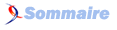II. Une première approche de PHPEdit▲
PHPEdit est développé en français et traduit dans plusieurs langues. Certaines versions ne sont cependant disponibles qu'en anglais.
Bien que j'utilise la version 3.0 anglaise tout au long de ce tutoriel, vous pouvez télécharger la traduction française.
II-A. Installation▲
L'installation en elle-même est relativement simple, je ne perdrai pas de temps à la détailler. Pour une première installation, laissez les composants par défaut. Vous aurez l'occasion d'y revenir lorsque vous maîtriserez davantage l'environnement.
II-A-1. Enregistrement auprès de Waterproof.fr, l'extranet du site▲

Afin d'utiliser PHPEdit, il est nécessaire de s'enregistrer sur le site. Cela vous permet ensuite d'utiliser l'extranet de waterproof.fr, c'est-à-dire votre espace de membre. C'est dans cet extranet que vous pourrez trouver les informations sur vos licences et vos achats, ainsi que vos données personnelles. Le lien vers l'extranet se situe en haut à droite du site de Waterproof, à la place du formulaire de connexion (une fois que vous vous êtes connecté, bien entendu).
II-A-2. Les licences▲
PHPEdit et ses plugins utilisent un système de licences. Lorsque vous téléchargez un produit de Waterproof, le site vous met à disposition (dans votre extranet) une licence d'évaluation si vous n'en aviez pas encore. Cette licence vous permettra d'utiliser pleinement le produit pendant une période de 30 jours à partir de la date d'émission de la licence (donc à partir de la date du premier téléchargement du logiciel).
Dans le cas de l'environnement lui-même (mais pas de ses plugins), vous pouvez demander une licence personnelle à partir de votre extranet : Your Licenses / Licenses Requests / Request a new personal license. Il vous suffit de remplir une lettre de motivation expliquant l'utilisation que vous comptez faire du logiciel. Vous pouvez rédiger en français si l'anglais n'est pas votre point fort. Vous recevrez votre licence personnelle dès qu'un administrateur aura évalué et accepté votre demande.
Dans le cas d'une nouvelle installation, vous n'aurez probablement pas de licence personnelle à disposition. Vous devrez donc vous satisfaire de la licence d'évaluation disponible dans votre extranet après le téléchargement.
À la fin de l'installation, PHPEdit vous demandera de lui fournir vos fichiers de licence. Vous aurez au moins besoin de la licence d'évaluation de PHPEdit. Si vous ne donnez pas de licence pour toutes les extensions, certaines seront désactivées. PHPEdit est capable de télécharger les licences depuis votre Extanet sur le site de waterproof, vous n'avez donc pas besoin de les télécharger manuellement.
Pour changer de licence une fois PHPEdit installé, allez dans Aide / Gérer les licences.
II-A-3. Le wizard▲
Le premier démarrage du logiciel lance un wizard de configuration permettant de spécifier les paramètres les plus utilisés dès la première utilisation.
Tel qu'évoqué dans un autre tutoriel, il est recommandé de placer vos scripts à inclure (configuration, tâches communes, etc.) dans un répertoire situé à l'extérieur de la racine du serveur Web. Le wizard qui se lance lors du premier démarrage de PHPEdit vous permet de spécifier le chemin d'accès à ce dossier afin de faciliter vos développements avec l'IDE. Vous pouvez également demander à PHPEdit de créer un cache de ces scripts, de manière à accélérer leur exécution.
PHPEdit installe sa propre copie de PHP (binaires + extensions + fichier de configuration). Je vous recommande de configurer PHPEdit de la même manière que votre machine de développement.
Le répertoire des scripts à inclure pallie le souci évoqué plus loin (partie II-B-2-b. Aide à la saisie des noms), comme quoi PHPEdit ne peut pas inclure les scripts dont le nom est dynamique (concaténation de chaînes, variables et/ou constantes). Cela permet également au logiciel de parcourir vos scripts afin d'améliorer ses propres capacités d'autocomplétion de code (voir plus loin).
Tous les paramètres configurés dans le wizard sont réutilisés lors de la création d'une solution ou d'un projet dans PHPEdit.
II-B. L'éditeur de code▲
Le plus évident et le plus utile avec un environnement de développement sont qu'il contient un éditeur de code. Commençons donc par voir ce que PHPEdit nous propose de ce côté-ci…
II-B-1. La coloration syntaxique▲
Les langages▲
Ouvrons un script d'exemple pour voir comment réagit PHPEdit.
Il s'est occupé de mettre en couleurs tout le code, de manière à nous aider à identifier le plus rapidement et le plus aisément possible tous les éléments de notre code source.
C'est l'une des fonctionnalités les plus utiles des éditeurs de code. Si les couleurs ne nous plaisent pas, il est possible de les modifier dans la configuration du logiciel.
Seulement, PHPEdit ne s'arrête pas à mettre en couleurs le code de divers langages (PHP, HTML, CSS, SQL et d'autres encore, dont la liste est disponible dans le menu Outils / Langage actif). Il s'adapte à ce que vous faites.
Prenons par exemple ce fichier (un exemple à ne pas reproduire bien sûr, c'est ici pour l'exemple) :
<!DOCTYPE HTML PUBLIC
"-//W3C//DTD HTML 4.01//EN"
"http://www.w3.org/TR/html4/strict.dtd">
<html>
<head>
<title>Test de couleurs avec PHPEdit</title>
</head>
<body>
<span style="background: lightgreen;" onmouseout="alert('Hello World!');">
<?php
$string = 'Hello World!';
$sql = 'SELECT * FROM user';
?>
</span>
</body>
</html>Plaçons le curseur dans la zone de code HTML : tout le code HTML est mis en couleurs. Plaçons maintenant le curseur dans la zone PHP : le code HTML est maintenant affiché d'un gris homogène (la couleur des commentaires), tandis que le code PHP de tout le document s'est subitement coloré. Déplaçons maintenant le curseur dans une zone CSS (dans les guillemets de style) : même chose, seules les zones CSS sont mises en couleurs. Nous pouvons encore reproduire cela avec une zone de code JavaScript (dans les guillemets de onmouseout) ou SQL.
Pour modifier les couleurs utilisées, allez dans Outils / Préférences / Langages / PHP, puis « Styles ».
Dans de rares occasions, PHPEdit ne met pas correctement le code en couleurs. Cela peut arriver si vous alternez beaucoup entre les blocs PHP et les blocs HTML. La solution est simplement de déplacer le curseur. Ce petit défaut n'est pas gênant, dans la mesure où vous devriez de toute manière adopter une approche évitant de mélanger les langages dans un même fichier : utiliser des gabarits.
Les tokens▲
Lorsque l'on place le curseur avant un token (comprenez une parenthèse, une accolade ou un crochet ouvrants), PHPEdit trouve automatiquement le token correspondant, souligne la paire en rouge et nous informe dans le bas de son interface.
Par ailleurs, il est possible de lui demander de mettre en couleurs tous les tokens affichés à l'écran. Cela peut être pratique si vous avez par exemple beaucoup de niveaux de parenthèses imbriquées pour une conditionnelle.
Voici comment faire :
- Par le menu Tools / Token match / Highlight all tokens ;
- Par le raccourci Ctrl + T.
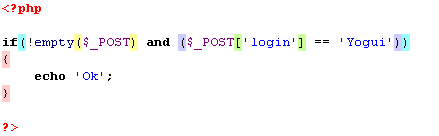
Vous pouvez annuler cette coloration en retournant dans ce menu ou en appuyant sur Ctrl + Shift + T.
II-B-2. L'affichage de l'aide PHP▲
Vous l'avez peut-être déjà remarqué : lorsque vous laissez le curseur sur le nom d'une fonction, PHPEdit cherche automatiquement dans la documentation de PHP afin de vous afficher tout ce qu'il peut dans un volet de son interface (par défaut, ce volet se trouve dans la partie basse de votre écran). Cette fonctionnalité, aussi simple soit-elle, est l'une de mes préférées dans ce logiciel.
Documentation officielle▲
Il n'y a pas grand-chose à en dire, mais je comptais marquer son existence. Il suffit de placer le curseur sur le nom d'une fonction pour que sa documentation apparaisse.
L'une des grandes forces de PHP est d'avoir une documentation très complète ainsi que des commentaires d'utilisateurs qui donnent souvent de très bons conseils. PHPEdit met tout cela à portée de main du développeur, de manière très intelligente.
Pour modifier vos préférences, allez dans Outils / Préférences / Aide / Aide contextuelle. Vous pouvez y sélectionner un fichier de votre disque dur ou bien choisir l'aide en ligne. Si vous avez Internet en permanence, cela vous permet de profiter des commentaires ; toutefois, je ne recommande pas d'utiliser l'aide en ligne de cette manière, car cela surcharge inutilement le serveur de php.net et ses miroirs. Puisque vous avez l'aide sur votre disque dur, autant l'utiliser.
Aide à la saisie des noms (Code Insight)▲
Lorsque vous tapez un nom de variable, constante […] ou fonction, PHPEdit vous propose les noms qu'il connaît déjà et qui peuvent correspondre à ce que vous êtes en train d'écrire. S'il ne le fait pas (par exemple si vous revenez à un nom incomplet), vous pouvez appeler cette fonctionnalité à l'aide des touches Ctrl + Espace. PHPEdit vous affiche une liste de noms candidats et vous donne le type de chacun ainsi qu'une courte description de la ligne sélectionnée. Appuyez sur la touche Entrée pour valider votre choix et compléter le nom ou bien sur la touche Échap pour masquer la boîte de suggestions.
Il peut s'agir d'éléments définis dans PHP ou bien par vous-même à un autre endroit de votre code, voire même dans un script que vous avez inclus.
<?php
define('PHPEDIT_STRING', 'Test de saisie automatique');
echo PHPE
?>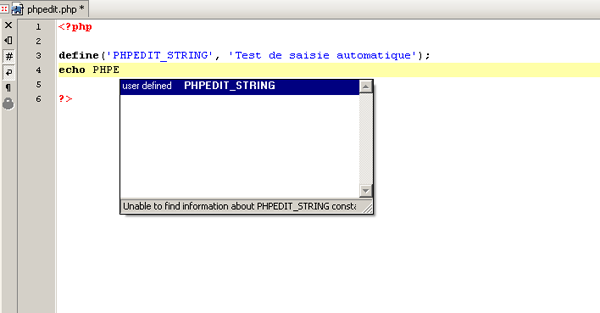
Dans certains cas, PHPEdit peut également vous aider à saisir les noms des index de vos tableaux associatifs.
<?php
echo $_SERVER[''];
?>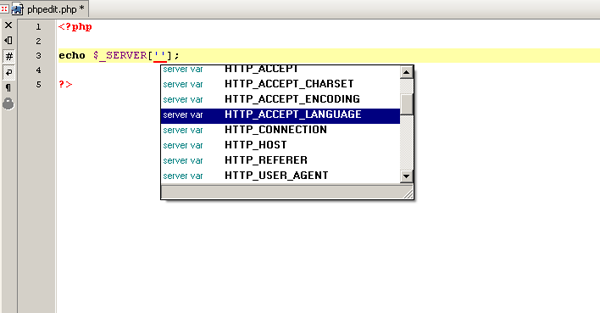
PHPEdit a cependant quelques limitations… Elles sont dues aux inclusions dynamiques et aux variables dynamiques : PHPEdit n'incorpore pas le moteur complet de PHP, il ne va donc pas comprendre la totalité de votre code. Nous verrons plus loin que, bien que cette limitation s'applique également aux fichiers inclus, il est possible d'y remédier.
<?php
${'variable_1'} = 'Premier essai';
$variable_2 = 'Second essai';
echo $varia
?>
Si nous essayons de compléter le nom entamé à la ligne 6 de cet exemple, en théorie, les noms candidats sont 'variable_1' et 'variable_2'. Seulement, il n'est pas encore possible pour PHPEdit de connaître les noms dynamiques tels que le premier.
L'impact sur votre manière de coder doit être très réduit, dans la mesure où vous devriez avoir peu de noms dynamiques (voire aucun).
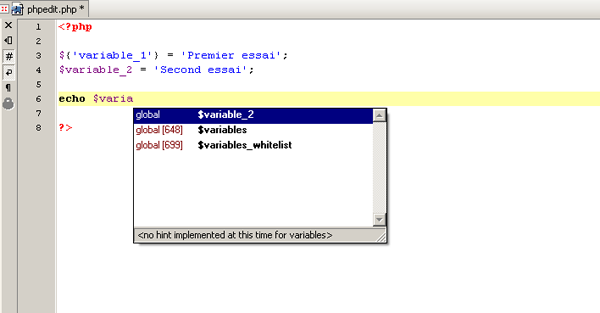
Vous pouvez activer et désactiver tout cela ainsi que configurer le délai d'affichage en allant dans Outils / Préférences / Code Insight et Outils / Préférences / Languages / PHP / Code Accelerators.
Aide à la saisie des paramètres (Code Hint)▲
Lorsque vous tapez une liste de paramètres, PHPEdit peut vous afficher le prototype de la fonction dont il s'agit.
<?php
$variable = 'Essai';
echo html
?>
Placez-vous à la fin de la ligne 5 et complétez à l'aide de Ctrl + Espace en sélectionnant la fonction « htmlentities ». Ne touchez plus à rien et observez l'info bulle qui apparaît : elle vous indique le prototype de la fonction et une description. Le paramètre que vous êtes en train de taper est mis en gras dans ce prototype. S'il s'agit d'une fonction standard, sa documentation officielle s'affiche également dans le volet dédié à cet effet.
Voici ce que vous devez obtenir en premier :
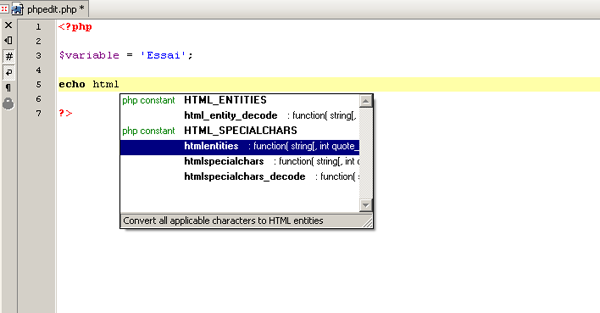
Après validation du nom « htmlentities », attendez un instant et vous verrez ceci apparaître :
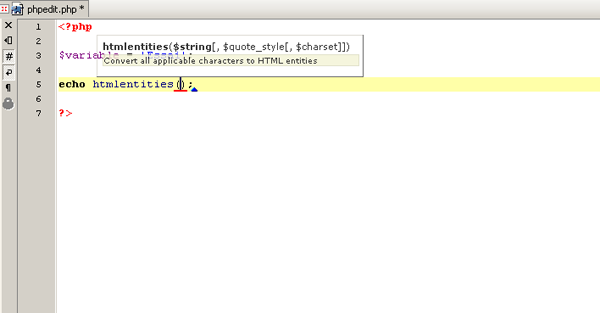
J'imagine que vous commencez à comprendre la différence avec Notepad !
Si vous perdez l'info bulle, vous pouvez la faire apparaître à nouveau en pressant les touches Ctrl + Shift + Espace.
Vous pouvez activer et désactiver tout cela, configurer le délai d'affichage et modifier la transparence de l'info bulle en allant dans Outils / Préférences / Code Hint.
II-C. Avis personnel▲
Vous avez pu vous rendre compte que PHPEdit rend de fiers services à n'importe quel développeur PHP, même s'il ne gère pas des projets de très grande envergure. Écrire n'importe quel script en PHP devient une tâche plus facile grâce à l'utilisation d'un bon environnement de développement.
Nous allons maintenant voir comment personnaliser l'éditeur avant de passer aux choses sérieuses.
Dans de rares occasions, l'aide à la saisie des noms et des paramètres peut ne pas s'afficher automatiquement alors qu'elle le devrait. La fréquence d'apparition de ce défaut est réduite à chaque mise à jour du logiciel : pensez à vérifier votre version de manière périodique.
PHPEdit peut vous afficher ce type d'aide pour vos propres fonctions, classes, etc. Pour cela, prenez le temps de documenter votre code en utilisant la syntaxe proposée par phpDocumentor (qui est une adaptation de la Javadoc de Sun Microsystems). Sauvegardez fréquemment, car c'est à ce moment que PHPEdit parcourt vos fichiers inclus à la recherche des noms.